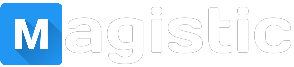How To Change Samsung Galaxy S23 Ultra S Pen Settings.
 |
| Image credit - Tom's Guide. |
Deciding which specific settings to modify can be the biggest challenge for users learning how to adjust the S Pen settings on their Samsung Galaxy S23 Ultra. This largely depends on how they plan to use the stylus in conjunction with their top-of-the-line Samsung device.
The S Pen is a highly distinctive feature of the Samsung Galaxy S23 Ultra, with only a select few smartphones currently compatible with active styluses and even fewer including them as standard. Nevertheless, just because a feature is rare doesn't mean users should have no say in how it functions.
In this article, we will explain where to locate the settings for the S Pen on the Galaxy S23 Ultra, and then detail all of the various choices available. The S Pen is a versatile tool, but its full potential can only be unlocked by enabling, disabling, and reconfiguring its settings to suit your needs.
So let's find out how to change Samsung Galaxy S23 Ultra S Pen settings and how those changes can optimize the way you use the stylus.
How to change Samsung Galaxy S23 Ultra S Pen settings
- Remove the S Pen, then tap the cog icon in the Air command menu that pops up.
- Alternatively, in the Settings app, open the Advanced features menu and then select the S Pen menu.
- Adjust the settings as you need to.
 |
| Image credit - Tom's Guide |
Initially, when you take out the S Pen from its compartment, it will automatically launch the Air command menu. This menu comprises of various shortcuts that are most likely related to tasks that you would want to perform using the S Pen. It is possible to personalize these shortcuts, which we will discuss further in a moment.
 |
| Image credit - Tom's Guide |